
Once deployment is completed, let’s click on the Start menu.
MDT WINDOWS WINDOWS 10
Just select the task sequence we have created before ( Windows 10 圆4 Start Menu Customization TS). In our case, we are going to use a virtual machine.ĭuring deployment process you will need to select a task sequence to execute.
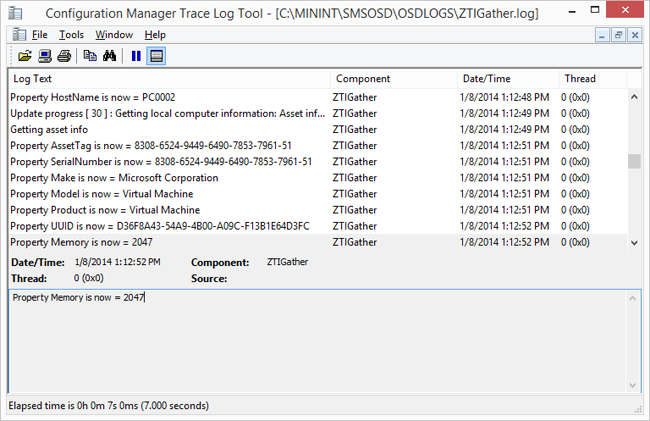

Now you can deploy your operating system. You can see the changes when you log into another account. For some reason when the deployment finishes, it’s going to leave you inside the administrative account, where the Start menu doesn’t change. We are going to show you guys that it actually works, so we have created a local user. To do this, you can use the command: xcopy /e /s /y /h /i “%SCRIPTROOT%\Username\StartMenu\LayoutModification.xml” “C:\Users\Default\AppData\Local\Microsoft\Windows\Shell\LayoutModification.xml” If you do not want to use the import-startlayout cmdlet, you can simply copy your LayoutModification.xml file to the directory C:\Users\Default\AppData\Local\Microsoft\Windows\Shell\). This script contains the following code: import-startlayout -layoutpath c:\Windows\Temp\LayoutModification.xml -MountPath $env:SystemDrive\ We have created a PowerShell script in the Appl圜ustomMenu.ps1 file. Remember, we did the export, so now we need to run the import. This command is actually going to run the import. We are going to add an additional powershell script command. The third note is Apply Custom Menu Layout. XML file with our captured layout, we need to restart the machine. We need to type in the next command: xcopy /e /s /y /h /i %SCRIPTROOT%\Username\StartMenu\LayoutModification.xml c:\Windows\Temp The command line basically says that we are going to use layout modification and copy it to the Windows temp folder. We are running it as a command line (Add > General > Run Command Line).). We are going to go inside Custom Tasks, because this is where we are pushing everything out. So let’s double-click on your new Task Sequence and go to the Task Sequence section. You need to create a folder structure \Username\StartMenu\ by yourself. Select the OS image on the MDT for which you want to apply this task.Ĭopy your layoutmodification.xml from the Windows 10 reference computer and place it to the Deployment Repository folder on MDT server (.\DeploymentRepository\Scripts\Username\StartMenu\).For the Task Sequence type, select Standard Client Task Sequence.Specify Task SequenceID (WIN10STARTMENU) and TaskSequenceName (Windows 10 圆4 Start Menu Customization TS).
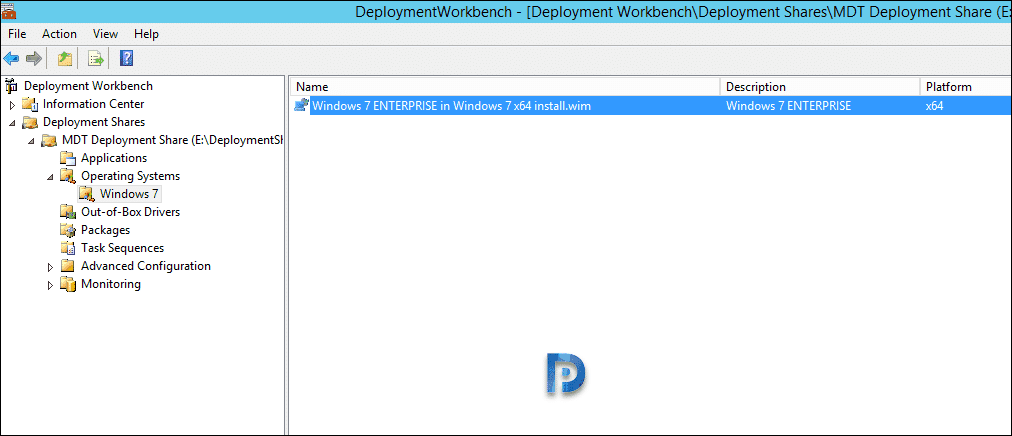
Right click on Task Sequence and select New Task Sequence.Go to the section Deployment Shares > MDT Deployment Share.Now you need to create a new Task Sequence: The screenshot below shows the contents of XML file, which is the export of custom Windows 10 Start menu layout.Īfter that you can exit from Command Prompt.


 0 kommentar(er)
0 kommentar(er)
